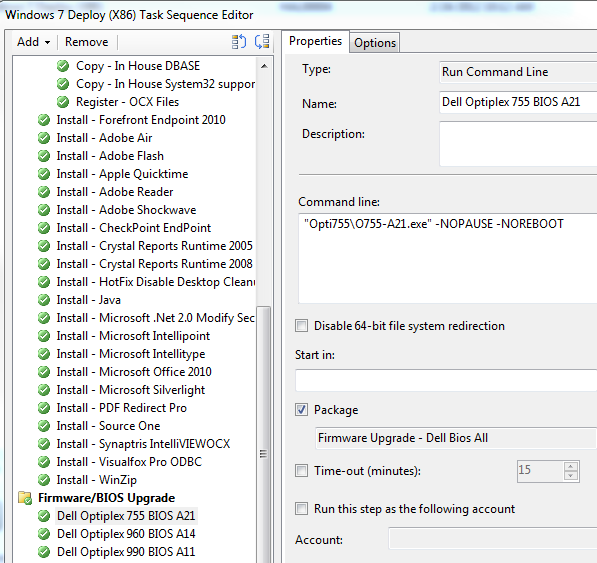This post will skip over the "how to build a DART recovery
image" and go directly to deployment. There
are few different ways to deploy DART.
We will concentrate on deployment through SCCM in a task sequence.
1) I placed my DART Recovery image on a secondary partition to support BitLocker Drve encryption on the primary drive. You can use this same partition for Bitlocker.
2) Set up the DART Recovery image partition as follows:
3) Using a Run Command Line we will create a new folder on the recovery partition named "Recovery". I make use of the %DART% variable used when we created the DART partition to reference that partition during the task sequence progress.
4) In SCCM create a package that contains only the DART recovery image which should be named winre.wim. We will use the Run Command Line pictured to move the contents of the package (winre.wim) to the Recovery folder we previously created on the DART partition. If you are curious about the switches for XCOPY you can open a command prompt and run "xcopy /?" to see the descriptions.
5) For both x64 and x86 Windows 7 architectures be sure to check the box "Disable 64-bit file system redirection". Start in "C:\Windows\System32" which is where the task sequence will run the command to disable Windows Recovery.
6) Next we will again run a Windows Recovery command and specify the new location Windows should look for to run winre.wim when it is needed. The old location pointed to %SYSTEMDRIVE%\Recovery\GUID#\winre.wim (Recovery is a hidden and security protected folder).
7) This command will re-enable Windows Recovery.
8) Last, here is how I hide the DART Recovery partition drive. This way you don't waste a drive letter or add confusion for the users. The easiest way I've found to get the volume and drive letter you need to hide is during the task sequence. You can press F8 after the partitions are created. This pops up a command prompt used for troubleshooting. This command prompt is turned off by default and can be enabled by first going to the properties of your boot images and selecting the Windows PE tab. There you will see a check box to "Enable Command Support". You will need to redistribute your boot images to the Distribution Points after this change.
9) Once your are in the command prompt type
DISKPART and press enter. You are now in Diskpart and can type
LIST VOL and press enter. You will see a list of volumes and drives and can spot one labeled DART (Generic picture below as DART is not shown). Note the volume and drive letter. On my desktop I got a volume of 0 and a drive of D but on my Laptops I got a volume of 1 and a drive of D.
10) Create a new SCCM package containing a text file with commands similar to the image below. I have two text files for my two different deployments. You may only require one text file for all of your deployments, if the drive hides on all of your machines.
11) Finally you run a command line sequence in SCCM that calls DISKPART with a /S which is a switch to call a script. You cannot just type in commands for DISKPART but only pass a text file with the scripted commands you wish to run. The ".\MyTextFileName.txt" will point the /S switch to the attached package and the exact text file you have in the package (provided it is called "MyTextFileName.txt" as in this example).
For more information on DART deployment options including MDT please refer to this 2011 TechED video:
http://channel9.msdn.com/Events/TechEd/NorthAmerica/2011/WCL306